Тест
У середовищі Скретч кожний об'єкт виконує команди, які описують в області складання програми. Якщо команди приєдналися одна до одної за допомогою пазів послідовно, то така програма буде реалізовувати лінійний алгоритм. Розглянемо, наприклад, проект Кулька, у якому кожна команда виконується послідовно один раз без жодних умов.
Малюнок 1.
У цій програмі використано команди, які змінюють вигляд виконавця. За допомогою команди Змінити ефект можна не тільки змінювати колір об'єкту, а й надавати об'єкту ефекту здуття, обертання тощо вибором за допомогою трикутника у віконці з написом "колір".
Часто програми в середовищі Скретч починаються з команд, що передбачають настання подій, на які реагуватиме виконавець програми. Ти вже використовував подію — натиснуто кнопку  У програмі ця подія реалізується за допомогою команди
У програмі ця подія реалізується за допомогою команди  до якої приєднують інші команди.
до якої приєднують інші команди.Часто використовується в проектах подія натиснуто клавішу, де клавішу клавіатури обирають зі списку, від клавіші Пропуск до клавіш із цифрами:

Подію для об'єкту на сцені запускають натисканням кнопок Пуск, Старт, Грати тощо:

Такі кнопки можуть бути об'єктами, намальованими у вбудованому графічному редакторі Скретч чи завантаженими з бібліотеки.
Управляти подіями у проекті може не тільки користувач. Це можна зробити автоматично, наприклад, у відповідь на зміну фону сцени чи збільшення гучності звуку в проекті.
Виконання команд у проекті можна призупиняти на деякий час. Для цього використовують команду "чекати".
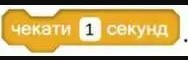
Якщо виконавець має реагувати на різні події, то кожну подію можна описати окремо. Наприклад, якщо у програмі має змінюватись гучність звучання мелодії: при натисканні на стрілку вгору — задавати встановлену гучність, а при натисканні на стрілку вниз — зменшувати, то створюють дві програми, що запускаються описаними подіями.
 Звук до проекту можна додати за допомогою інструментів, що розміщені на вкладці Звуки.
Звук до проекту можна додати за допомогою інструментів, що розміщені на вкладці Звуки.
У програмі, що містить звукові дані, можна використати команди з групи Звук, деякі з них подано в таблиці.
Вправа 1. Проект Діалог. (Stories. 1 Joke)
Завдання. Внеси зміни у проект, щоб на сцені відбувались такі події, що ти зрозумів. Для цього зміни значення параметрів команд і додай команди у проект Діалог. Збережи проект з новим ім'ям.
Вправа 2. Акваріум. (Games. FishChomp)
Завдання. У папці Навчальні проекти папки Зразки збережено проект Рибки. У ньому виконавець Велика рибка самотньо рухається вздовж акваріума і повертається назад. Додай до проекту нового виконавця — Малу рибку, що також виконує такі самі рухи, але у швидшому темпі.
1. Завантаж середовище Скретч.
2. Відкрий проект Рибки (Завантажити файл). Двічі клацни на групі команду вкладді Скрипти.
3. Призупини виконання програми. Додай ще одного виконавця.
Для цього обери вказівку Новий об'єкт: Вибрати із файла. Із набору зображень папки Тварини {Animals) обери зображення рибки, наприклад, fish 2. Назвемо її Малою рибкою.
4. Зменш розміри малюнка Мала рибка в порівнянні з образом Велика рибка. Скористайся для цього інструментами зміни образу виконавця.
5. Скопіюй командо, які виконує Велика рибка, для виконання їх Малою рибкою.
У наборі об'єктів виділи Об'єкт 1. Перетягни групу команд, які буде виконувати виконавець Велика рибка, на Об'єкт2 в наборі об'єктів.
6. Зміни значення параметрів команд які виконує Мала рибка. Виділи Об'єкт 2 в наборі об'єктів. Переконайся, що у вкладці Скрипти є команді, які дублюють алгоритм попереднього виконавця. Зміни значення параметра команди так, щоб менша рибка рухалася швидше, ні ж більша.
7. Зміни значення властивості об'єкта Мала рибка так, щоб рибка не переверталась при відбиванні від краю Сцени.
Для цього над вкладкою Скрипти обери режим руху об'єкта. Поміркуй, який режим слід вибрати:
8. Запусти на виконання весь проект, клацнувши на зеленому прапорці у верхньому правому куті вікна середовища.
9. Збережи проект з назвою Акваріум.
10. Заверши роботу із середовищем.
Вправа 3. Автодром.
Завдання. Намалюй на сцені розмітку для руху виконавця Автомобіля та. склади програму руху Автомобіля за нею.
1. Завантаж середовище Скретч.
2. Видали зі сцени Рудого кота, скориставшись вказівкою контекстного меню об'єкта.
3. Додай виконавця алгоритму – Автомобіль – зміни його розміри.
Із групи команд Новий об'єкт обери команду Вибрати новий об'єктів файла. Завантаж із папки Транспорт (Transportation) виконавця свого алгоритму – Автомобіль. Зменш його розмір удвічі, застосувавши інструмент Зменшити розміри зображення в декілька разів.
4. Намалюй розмітку руху Автомобіля.
У наборі об'єктів виділи об'єкт Сцена. Перейди у вкладку Фони і натисни на кнопку Редагувати.
У графічному редакторі, що відкриється при цьому, обери інструмент Залити область кольором чи градієнтом. Залий усе полотно сірим кольором. Задай білий колір малюнка.
Обери інструмент Лінія. Задай другий за величиною розмір пензля. Намалюй розмітку. При цьому враховуй, що ширина сцени становить 480 умовних кроків, а висота — 360. Цей крок є одиницею переміщення виконавця і не пов'язаний з одиницями довжини.
5. Установи значення параметрів команд руху і повороту, позначені на малюнку знаком питання.
Переміщаючи вручну Автомобіль по сцені, визнач числа, які задають початок, точки повороту і кінець маршруту. Запиши їх. Сплануй, від якої точки буде здійснюватися рух, у якому напрямку, на скільки градусів потрібно повертати Автомобіль і в який бік. Наприклад, для розмітки, яка намальована на сцені (Мал. 2), Петрусь склав програму і використав такі команди:
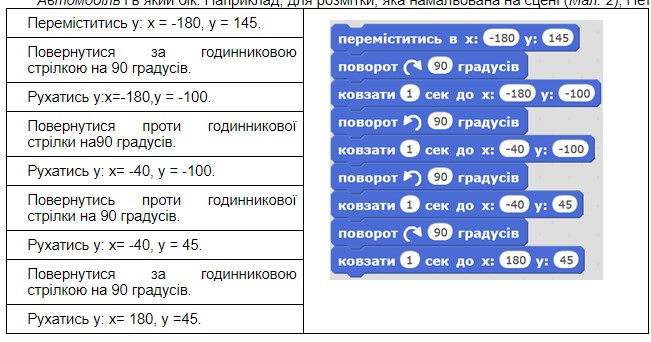
6. Побудуй для Автомобіля інший маршрут руху. Створи та виконай нову програму для нового марш руту Автомобіля. Збережи створений проект з іменем Автодром.
7. Закрий всі відкриті вікна.
Тест
Малювання, накреслення блок-схем
Панель Рисование дає можливість намалювати в документі деякі малюнки,
вставити різноманітні автофігури, надписи, фігурний текст. Після того, як за
допомогою панелі Рисование створений
будь-який об’єкт, його можна перемістити, скопіювати, усунути, змінити його
розміри та форму, змінити спосіб його взаємодії з текстовим документом (спосіб
що обтікає об’єкт текстом), а також застосувати до нього різноманітні ефекти:
·
спосіб заливки об’єкта;
·
вигляд, колір і товщину
ліній;
·
вигляд стрілки;
·
вигляд і колір тіні;
·
додати об’єкту обсяг.
Декілька об’єктів можна згрупувати та
працювати з ними, як з одним об’єктом. Пригрупуванні використовується
клавіша Shift. Можна також, виділити об’єктів, а в декілька об’єктів, виконати їх
вирівнювання або рівномірний розподіл на листі (по вертикалі або по горизонталі).
Кнопки на панелі (Рис.3) Рисование розділені
на три групи. В першій групі розташовані кнопки, які призначені для виконання
різноманітних дій з виділеними об’єктами (кнопка Действия) і кнопка вибору об’єктів, в другій групі розташовані кнопки,
призначені для створення об’єктів а в третій групі – кнопки, призначені для
використання різноманітних ефектів та оформлення виділених об’єктів.
Малюнок 3.Панель Рисованиез
піктограмами
Панель Рисованиенеобхідна для введення та
редагування фігурного тексту, малювання автофігур, виділення об’єктів,
групування об’єктів, вирівнювання та розподілення об’єктів, виконання різноманітних
поворотів об’єктів.
Завдання 4. Малювання, накреслення блок-схем
Тест
1. Завантажте текстовий процесор Word.
2. Виведіть на екран панель Рисование, за допомогою команди Вид ►Панель инструментов ► Рисование.
3. Ознайомтеся з призначенням клавіш
піктографічного меню панели Рисование. Запишіть їх призначення у зошит.
4. Використовуючи кнопки піктографічного меню «Автофигуры», «Линия», «Стрелка»,
«Надпись» панелі Рисование намалюйте наведену нижче блок-схему (Мал.4).
5. За допомогою кнопки піктографічного меню “Надпись”
виконайте необхідні написи.
6.
Виконайте групування об’єкта,
використовуючи кнопку  Выбор объекта та команду Действия ►Группировать.
Выбор объекта та команду Действия ►Группировать.
Малюнок 4. Блок-схема алгоритму знаходження середнього арифметичного трьох чисел.







Немає коментарів:
Дописати коментар